Gmail Templates: A Complete Guide to Gmail Canned Response
Gmail Templates, also known as "Canned Responses," are pre-written email drafts that you can save and reuse, saving you from typing repetitive messages. Whether you're responding to frequently asked questions, following up on emails, or sending out routine communications, Gmail Templates can significantly boost your productivity by streamlining the email-writing process.
These templates work like shortcuts, allowing you to quickly insert pre-composed messages into your emails. Gmail’s Templates feature makes managing communication seamless for busy professionals, customer service agents, or anyone tired of typing the same thing over and over again.
Quick guide to using the Gmail templates
- Enable Gmail Templates in the Advanced settings menu under Gmail Settings.
- Open Gmail and click Compose to start a new email.
- Draft the content you’d like to save as a template.
- Click the three-dot menu at the bottom-right corner of the compose window.
- Select “Templates” > “Save draft as template” > “Save as new template.”
- Name your template and save it.
To use a saved template in a new email, simply go to the same Templates menu and click on the one you want to insert!
How to enable Gmail templates
Before you can use Gmail Templates, you need to enable the feature. Here’s how to enable templates in Gmail:
- Open Gmail and click the gear icon in the top-right corner.
- Select “See all settings.”
- Navigate to the “Advanced” tab in Settings.
- Find “Templates” and click “Enable.”
- Scroll to the bottom and click “Save Changes.”
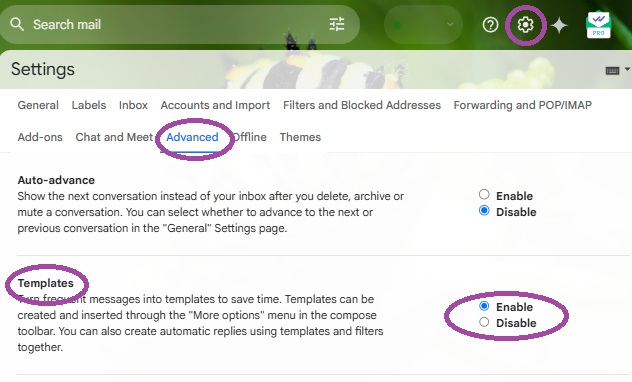
How to create templates in Gmail
Follow these steps to create an email template in Gmail:
- Compose your email draft in the Compose window.
- Open the three-dot menu in the bottom-right corner.
- Go to Templates and choose “Save draft as template.”
- Select “Save as new template” and give it a name.
- Click Save.
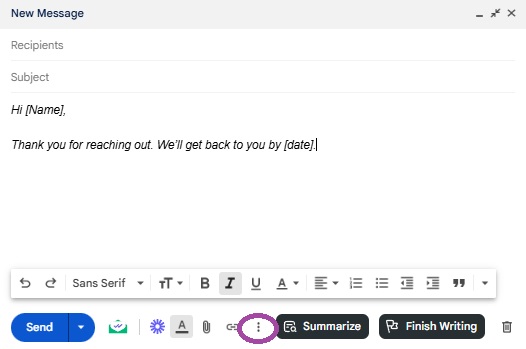
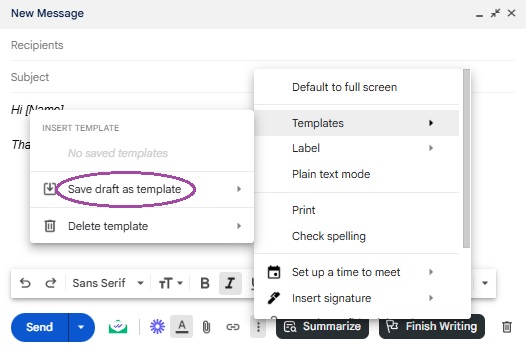
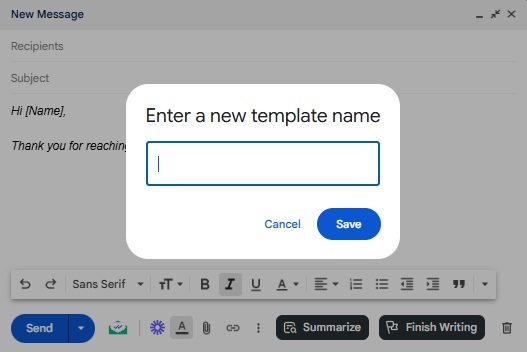
Pro Tip: Structure your canned responses with placeholders for names, dates, or other variables. For example:
"Hi [Name], thank you for reaching out. We’ll get back to you by [date]."
This ensures your templates stay versatile and easily customizable.
Organize Gmail canned responses with smart naming
When dealing with multiple Gmail templates, clear and consistent naming conventions are critical. Here are some suggestions:
- Prefix by purpose: Use prefixes like "Support_", "Sales_", or "FollowUp_" to quickly identify the category of the template. For example, "Support_RefundRequest" or "Sales_LeadFollowUp".
- Include a date or version number: If you frequently update templates, add dates or version markers to the name (e.g., "Newsletters_2025" or "Support_FAQ_v2").
- Use action-based names: Clearly indicate what the template does, such as "Request_Feedback" or "Confirm_Appointment" to ensure clarity at a glance.
How to add your Gmail template to an email
When you’re ready to use a saved template, follow these steps:
- Start a new email by clicking Compose.
- Click the three-dot menu in the bottom-right corner.
- Select Templates and choose the one you want to use.
- Make any necessary edits before sending.
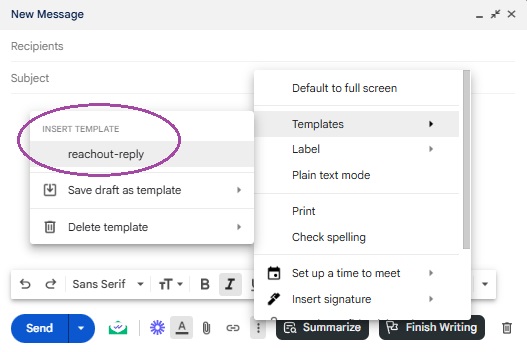
How to edit and delete Gmail templates
Managing your templates is easy:
Editing Gmail templates:
- Open a new email
- Insert and modify the old template text (or just compose a new email)
- Click the three-dot menu
- Go to “Save draft as template”
- Choose the template you want to update under the “Overwrite template”
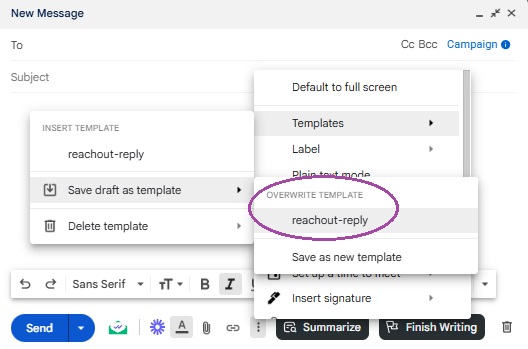
To delete a template:
Open the three-dot menu, go to Templates > Delete template, and select the one you want to remove.
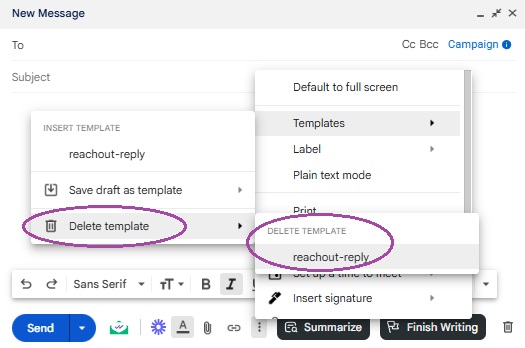
Using Web Text Expander for Gmail templates
While Gmail Templates provide a solid foundation for email efficiency, Web Text Expander brings additional flexibility and advanced features that can elevate your productivity:
Speed and simplicity
With Web Text Expander, you can insert email templates with custom shortcuts instead of navigating through menus. For example, typing "followup\\" could instantly populate a follow-up email template, saving valuable time.
Cross-platform compatibility
Unlike Gmail Templates, which are confined to Gmail, Web Text Expander works across web platforms like Google Docs, social media, and customer relationship management (CRM) tools. This versatility makes it a better choice for users juggling multiple apps.
Template categorization and easy search
Managing a large library of snippets is effortless with Web Text Expander’s tag and search features:
- Tagging: Assign one or more tags to a snippet (e.g., "urgent", "FAQ", "client") to make it easier to find.
- Search functionality: Quickly locate specific templates by typing keywords into the search bar, saving time when you’re in a hurry.
How to get started with Web Text Expander
- Install the browser extension: Add Web Text Expander to your preferred browser.
- Set up shortcuts: Create your most-used templates and assign memorable shortcuts.
- Experiment with features: Try dynamic fields, cursor control, and formatting options to explore the tool’s full potential.
How to set up auto-reply messages using templates and Gmail’s filters
Want to automate replies? This feature is perfect for out-of-office auto-replies or quickly responding to inquiries when you're unavailable.
This is how you can use Gmail Templates with auto-replies:
- Create and save a Gmail Template for your auto-reply message.
- Go to Gmail Settings > Filters and Blocked Addresses.
- Click “Create a new filter.”
- Set conditions for the filter (e.g., emails containing specific keywords).
- Choose “Create filter” and select “Send template.”
- Pick your template from the dropdown menu and save.
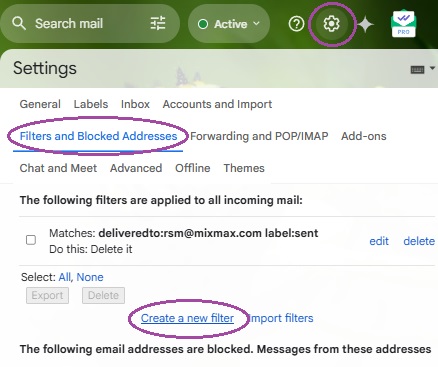
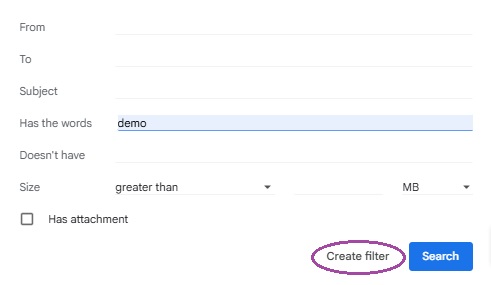
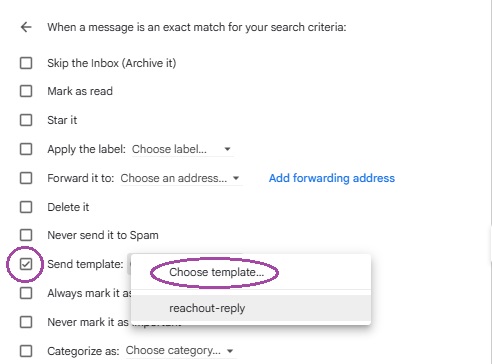
Sample Gmail Templates for inspiration
Here are a few examples to help you get started:
- Follow-Up Email
Subject: Following Up on Our Meeting
Hi [Name],
It was great speaking with you! I wanted to follow up on [topic] and provide additional information. Please let me know if you have any questions. - Customer Support response
Subject: Thank You for Contacting Support
Hi [Name],
Thank you for reaching out! We’ve received your request and will get back to you within [timeframe]. - Out-of-Office reply
Subject: Out of Office
Hi,
Thank you for your email. I’m currently out of the office and will return on [date]. For urgent matters, please contact [alternate contact]. - Thank-You note
Subject: Thank You!
Hi [Name],
Thank you for [specific reason]. I appreciate your time and look forward to staying in touch. - Meeting confirmation
Subject: Confirming Our Meeting
Hi [Name],
I’m writing to confirm our meeting on [date] at [time]. Please let me know if you have any changes or additional topics to discuss.
Gmail templates FAQ
Q: Why are my Gmail canned responses not working?
- Ensure the Templates feature is enabled in Settings > Advanced.
- Check for conflicts with extensions or browser issues by clearing your cache or disabling third-party tools.
Q: Are there limits to Gmail Templates?
- Gmail doesn’t impose a strict limit, but too many templates can become difficult to manage.
Q: How do I maintain templates effectively?
- Regularly review your templates to ensure they’re still relevant. Remove outdated ones to keep your Gmail template library manageable.
Improve your email efficiency with templates
Gmail Templates are a simple yet powerful tool to save time and stay consistent with your communication. From follow-ups to auto-replies, Templates make email management a breeze.
For even more convenience and flexibility, try using Web Text Expander alongside Gmail Templates to supercharge your productivity. Start building your library of canned responses today and transform the way you work!